CONFIGURAÇÃO DE E-MAILS
Para que você possa configurar sua conta de e-mail no Outlook Express siga os seguintes passos:
Abra o Outlook Express, clique na opção Ferramentas e depois em Contas.
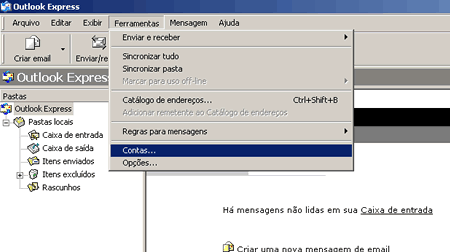
Na tela Contas na Internet, clique na guia Email, depois no botão Adicionar e novamente em Email.

O assistente de configuração do Outlook será iniciado. No campo Nome de exibição digite o nome que você deseja que apareça quando for enviar uma mensagem, você pode utilizar letras maiúsculas ou minúsculas.
Depois clique em Avançar.
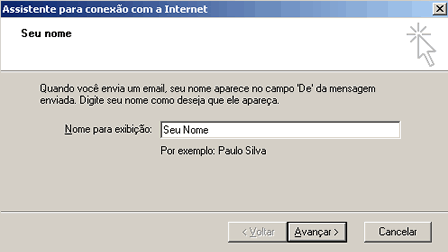
No campo Endereço de email digite o e-mail completo em letras minúsculas e sem acento.
Neste exemplo, utilizaremos um domínio fictício seudominio.com.br:
Depois clique em Avançar.
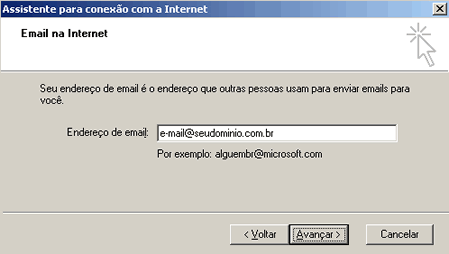
No campo Servidor de entrada de emails (POP3, IMAP ou HTTP) digite pop.seudominio.com.br e no campo Servidor de saída de emails (SMTP) digite mail.seudominio.com.br. Depois clique em Avançar.
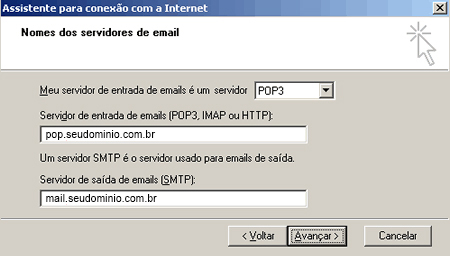
No campo Nome da conta digite o e-mail completo e no campo Senha digite a respectiva senha do e-mail.
Depois clique em Avançar.

Clique no botão Concluir para retornar à tela de Contas na Internet.

Aparecerá a conta que acabamos de configurar. Clique sobre ela e em seguida no botão ao lado Propriedades.
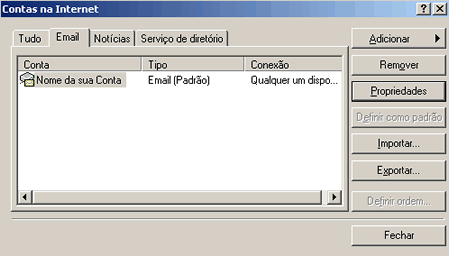
Selecione a guia Servidores e marque a última opção que pode ser Meu servidor requer autenticação ou Servidor de mensagens recebidas do tipo (para o Outlook Express 5.0). Em seguida clique no botão ao lado Configurações.

Marque a opção Usar as mesmas configurações do servidor de entrada de emails. Clique no botão OK, novamente em OK e Fechar.

Para configurar sua conta de e-mail, localize o menu Ferramentas e clique na opção Contas de email.
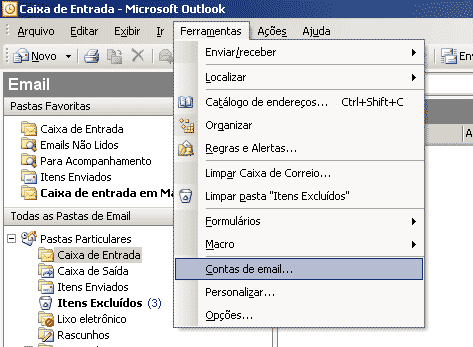
Em Email selecione Adicionar uma nova conta de email.
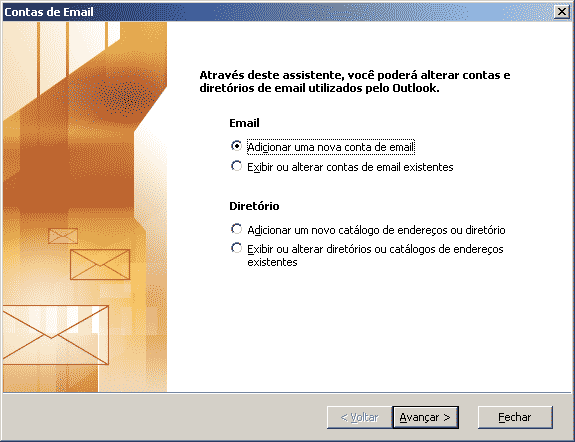
Em Tipo de Servidor escolha POP3 (Conecte-se a um servidor de email POP3 para baixar emails).
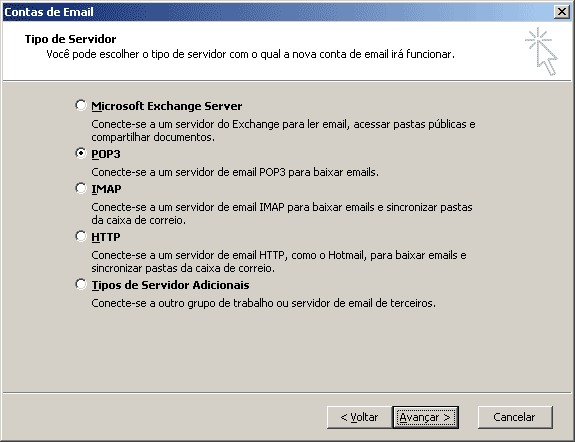
Em Informações do Usuário coloque no campo Nome seu Nome Completo e no campo endereço de Email coloque seu email completo.
Em Informações do Logon no campo Nome do Usuário coloque seu email completo e sua senha, caso contrário não funcionará.
Em Informações do Servidor coloque no campo Servidor de entrada de emails (POP3) e Servidor de saída de emails (SMTP) os respectivos servidores.
Em seguida clique no botão Mais Configurações.
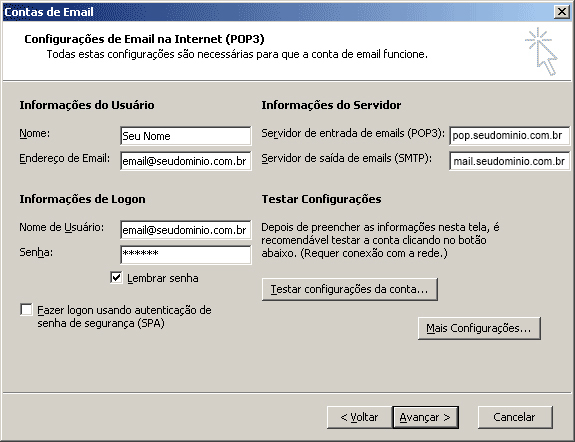
Clique na Guia Servidor de Saída e em seguida verifique se a opção “Meu Servidor de saída (SMTP) requer autenticação” está habilitada.
Em seguida clique no botão OK.
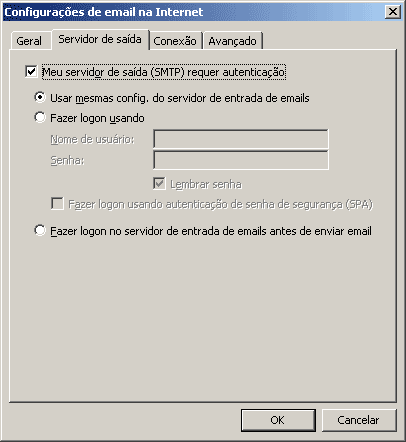
Clique em Avançar.
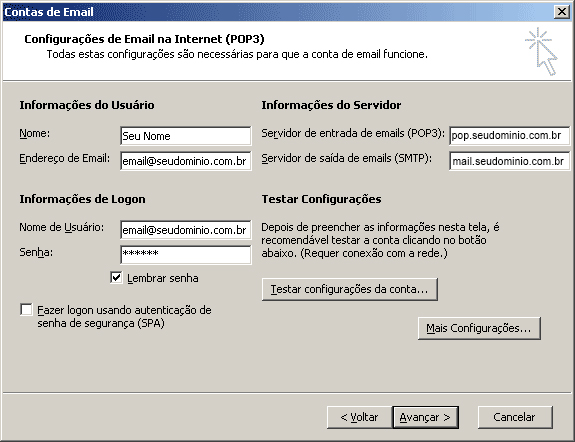
Por fim, clique em Concluir.
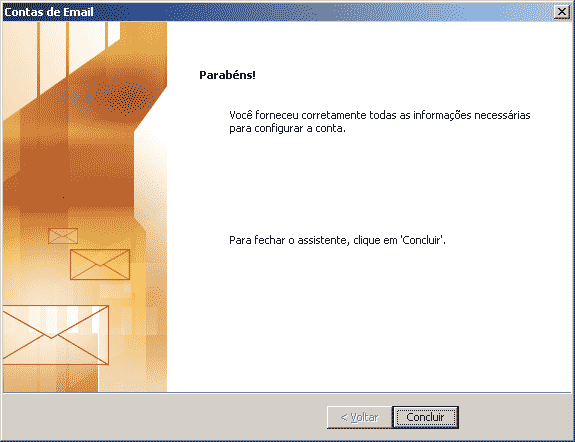
Localize no menu Ferramentas > Enviar e Receber para atualizar e receber seus e-mails.
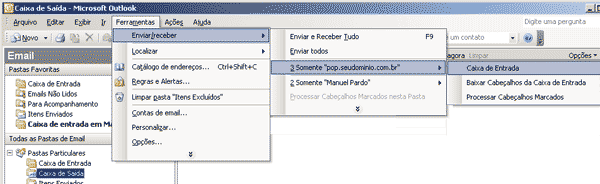
Para configurar seu e-mail no Microsoft Outlook 2007 clique em Ferramentas, e, depois, em Configurações de Conta.
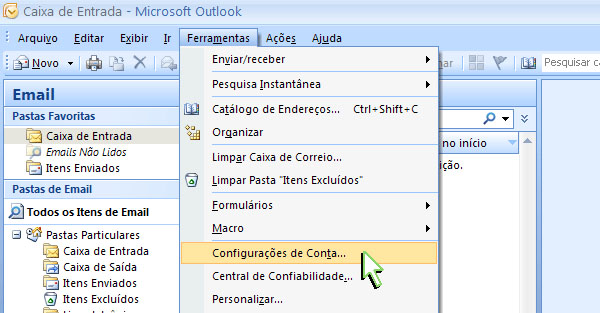
Na guia Email, clique no botão Novo.
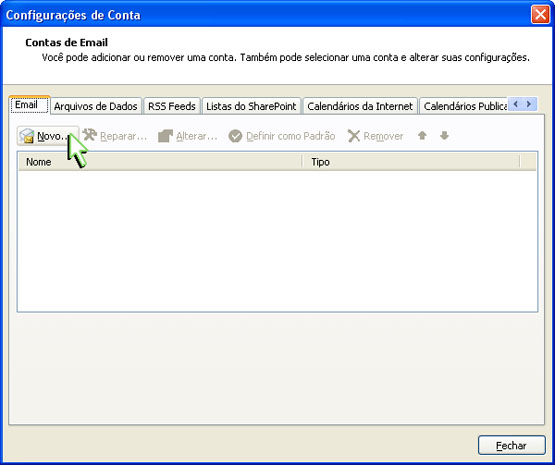
Marque a opção Definir manualmente as configurações do servidor ou tipos de servidor adicionais e clique no botão Avançar.
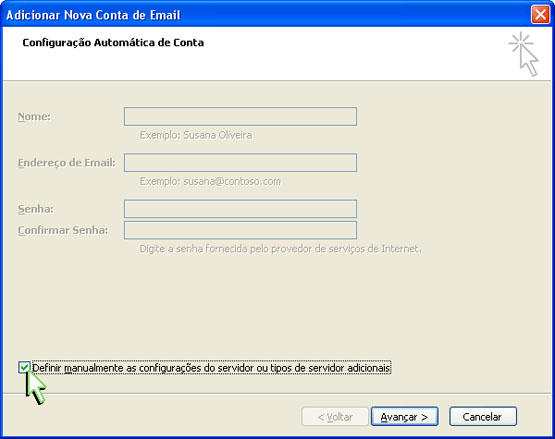
Preencha os campos:
Nome: digite o seu nome
Endereço de e-mail: seu e-mail completo.
Servidor de entrada de emails: pop.seudominio.com.br
Servidor de saída de emails (SMTP): mail.seudominio.com.br
Nome de usuário: digite seu e-mail completo
Senha: a senha do e-mail.
E, depois, clique no botão Mais configurações.
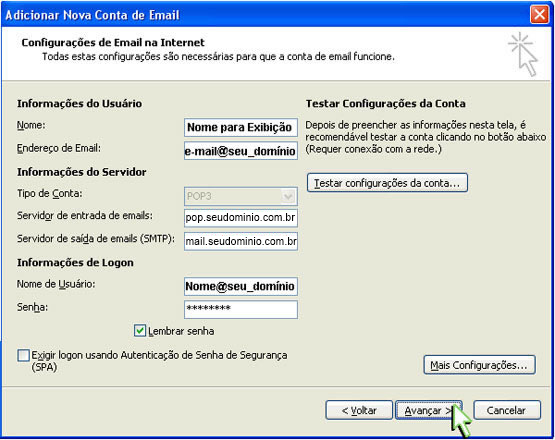
Clique na guia Servidor de saída e habilite a opção Meu servidor de saída (SMTP) requer autenticação e Usar mesmas config. do servidor de email de entrada e, em seguida, clique em OK.
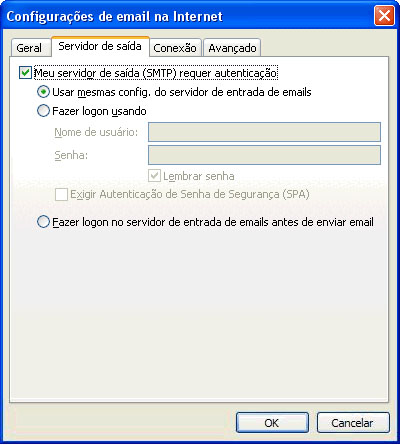
Clique no botão Avançar para finalizar a criação de sua conta.
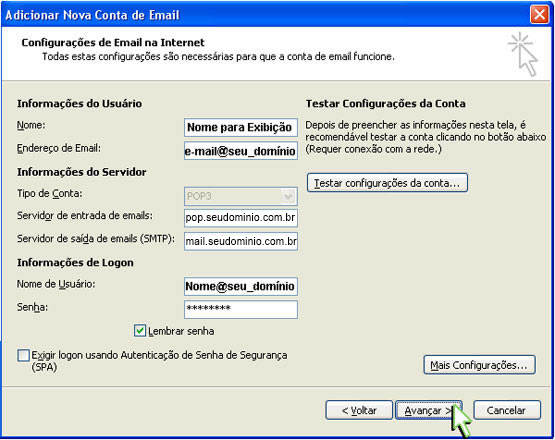
Pronto! A sua conta já está configurada. Basta clicar no botão Concluir.
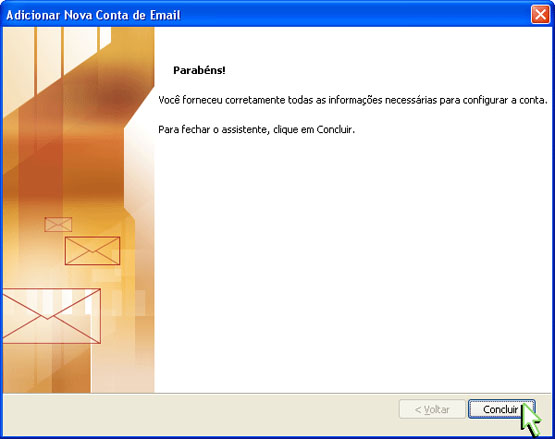
Para configurar seu e-mail no Windows Mail, clique na opção Ferramentas e, depois, em Contas.
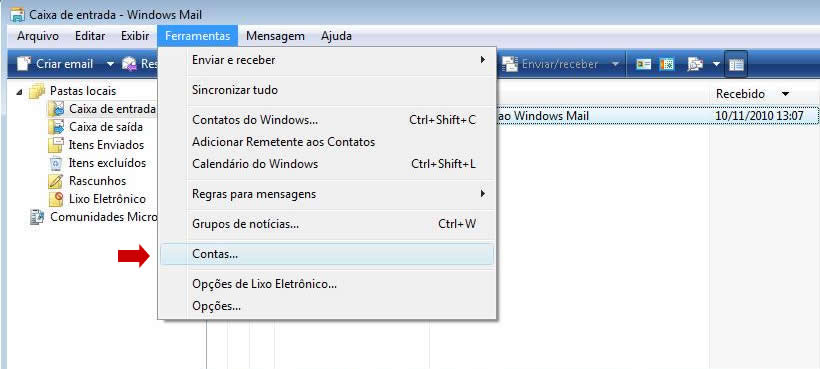
Na tela que abre, clique no botão Adicionar selecione a opção Email e clique em Avançar.
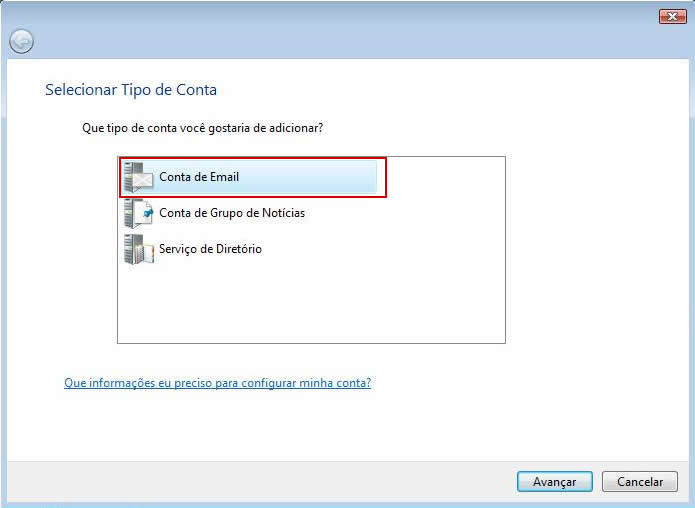
Em Nome para exibição, digite o nome que aparecerá para os destinatários das mensagens e clique em Avançar.
No campo Endereço de email informe o e-mail completo em letras minúsculas e sem acento ou espaço, depois, clique no botão Avançar.
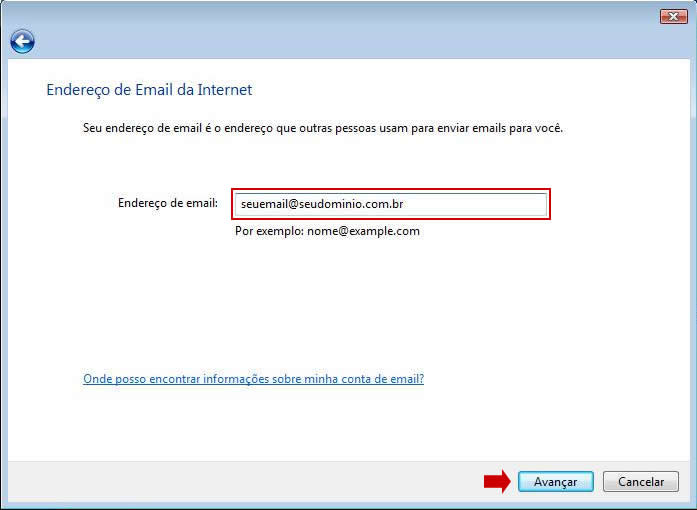
Na tela Configurar Servidores de email, preencha os campos.
No campo Tipo de servidor de entrada de emails, selecione a opção POP3.
No campo Servidor de entrada de emails (POP3, IMAP) digite pop.seudominio.com.br.
No campo Servidor de saída de emails (SMTP) digite mail.seudominio.com.br.
Marque a opção O servidor de saída requer autenticação e, depois, clique no botão Avançar.
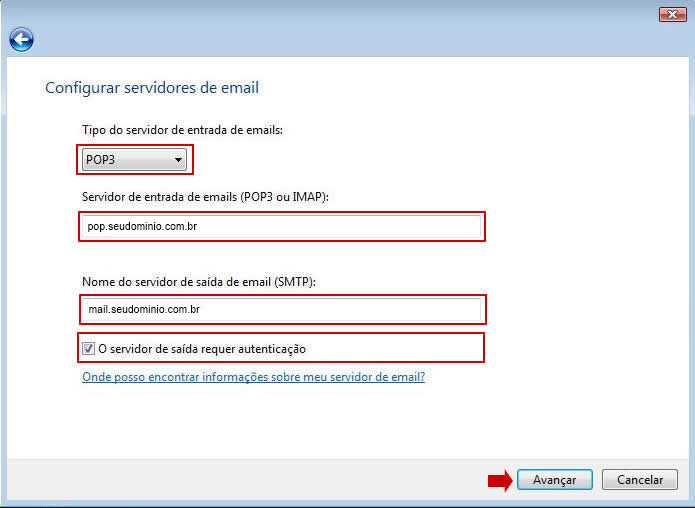
Em Nome de usuário do e-mail, digite seu endereço de e-mail completo.
Insira a senha do e-mail e marque a opção Lembrar senha para não precisar digitá-la sempre que acessar o programa de e-mail.
Clique em Avançar.
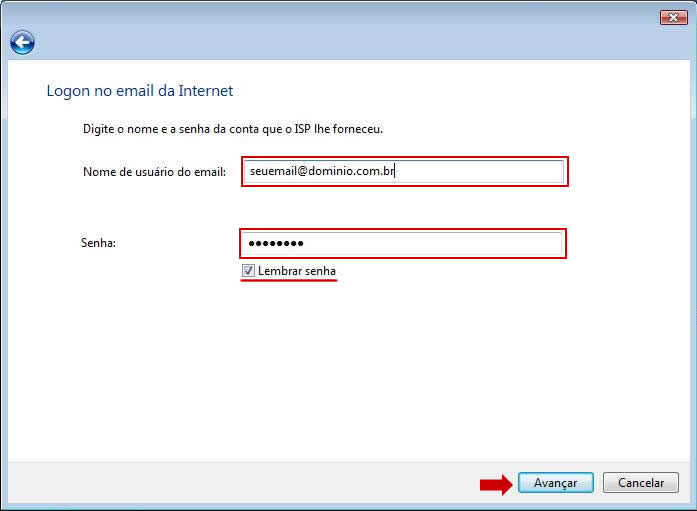
Marque a opção “Não baixar meus emails agora”.
Clique em Concluir.
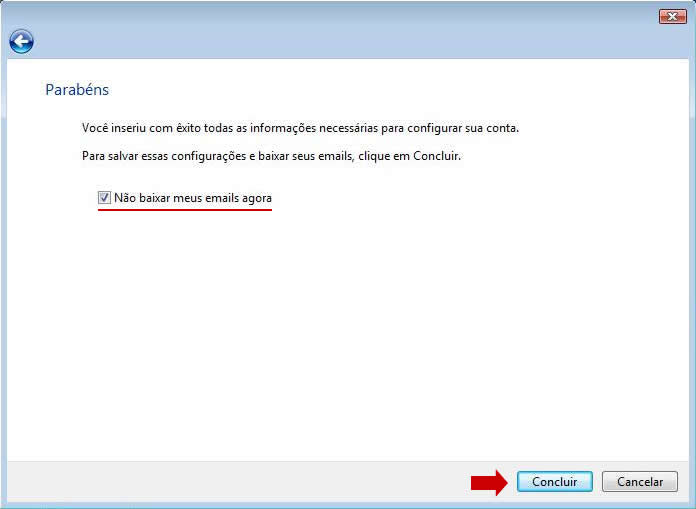
Para atualizar (receber e enviar e-mails), clique no menu Ferramentas > Enviar e Receber > Enviar e receber tudo.
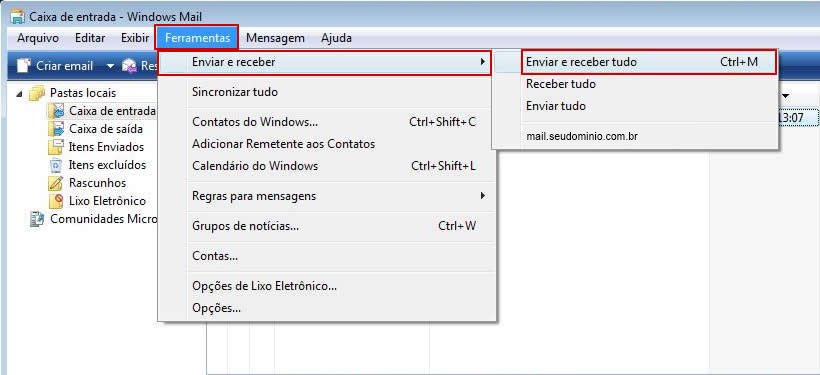
Para configurar sua conta de e-mail acesse o Menu Ferramentas, clique em Configuração de Contas.
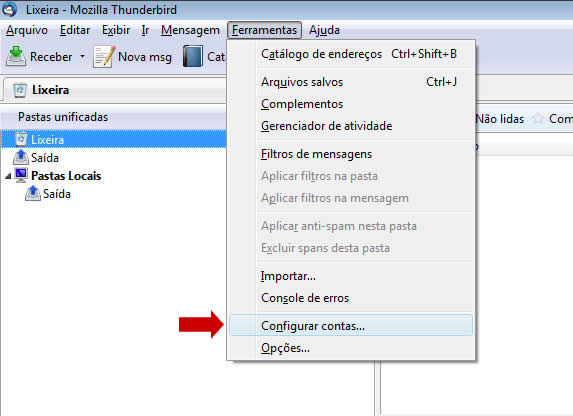
Na janela que irá abrir, clique em Ações de Contas e, em seguida clique Nova conta de e-mail.
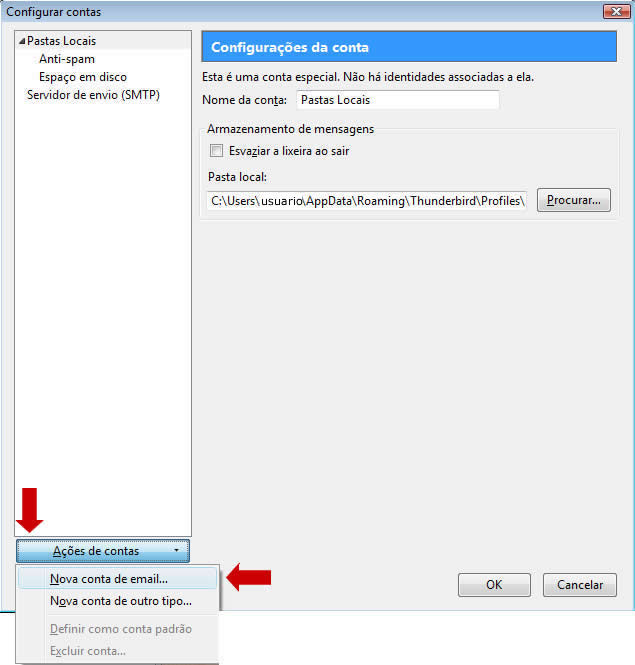
Em configurar conta de e-mail você deverá digitar seu nome, endereço de e-mail completo e a senha do e-mail.
Verifique se a opção “Memorizar senha” está marcada.
Clique em “Continuar”
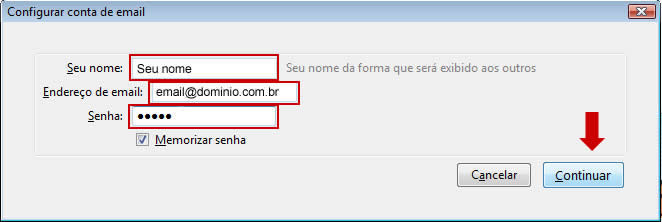
Depois que carregar as configurações automáticas da conta, clique em Editar para corrigir os endereços dos servidores de Entrada e Saída.
No campo Recebimento digite pop.seudominio.com.br
No campo Envio digite mail.seudominio.com.br.
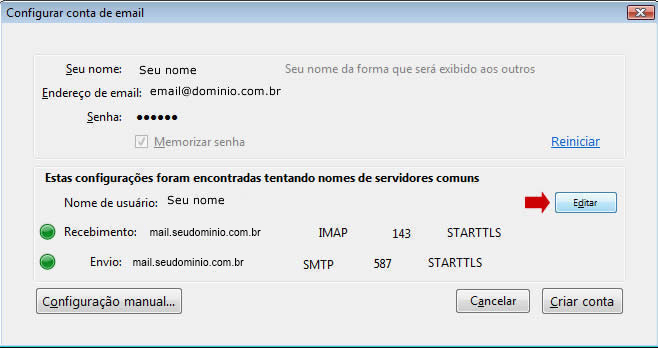
Feito isso, clique em Restaurar Configuração.
Após o reconhecimento das novas informações inseridas, clique em Criar Conta
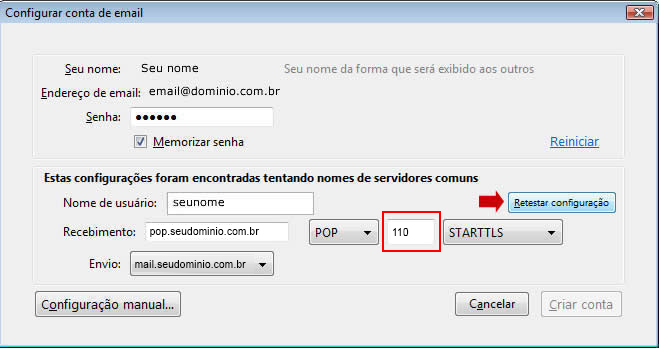
Note que a janela Configurar Contas ainda está aberta, então vamos fazer uma verificação básica no servidor de saída.
Cli que em Servidor de Saída (SMTP) e logo em seguida, selecione o endereço atual do servidor de saída e clique no botão Editar. Na janela Servidor de Envio (SMTP), verifique se o endereço está mail.seudominio.com.br.
Caso o endereço esteja diferente, corrija informando o smtp correto.
Se estiver, clique em Ok e voltando para janela Configurar Contas, clique em Ok novamente.
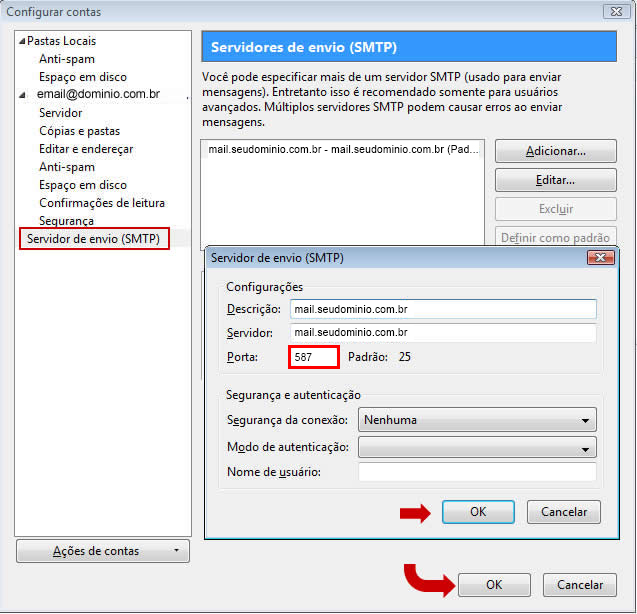
Depois de seguir estes, passos você já poderá enviar e receber e-mails, pois seu Mozilla ThunderBird já está pronto para uso!
